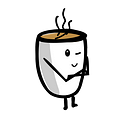Setting up Scikit-Learn & Conda.
In this manual, we will set up a Conda environment for Scikit learn and Jupyter notebooks.
Virtual environments ease organising Python packages. Why Conda? Well:
“With over 6 million users, the open source Anaconda Distribution is the easiest way to do Python data science and machine learning. It includes hundreds of popular data science packages and the conda package and virtual environment manager for Windows, Linux, and MacOS. Conda makes it quick and easy to install, run, and upgrade complex data science and machine learning environments like Scikit-learn, TensorFlow, and SciPy. Anaconda Distribution is the foundation of millions of data science projects as well as Amazon Web Services’ Machine Learning AMIs and Anaconda for Microsoft on Azure and Windows.”
Open a terminal window and start the installation from command line:
cd Downloads/
sudo bash Anaconda3-5.2.0-Linux-x86_64.sh -uThis will initiate the installation process, which will guide you through several steps. Install Conda and test the installation by executing the command conda in the command prompt.
In case the command conda results in a bad interpreter error, apply the following fix:
cd /home/user/
nano .bashrcadd the line: export PATH=~/anaconda3/bin:$PATH
Finally, execute the command:
source .bashrcNow create a new Conda environment:
conda create --name eninfNext, activate the freshly created environment:
conda activate eninfFinally, we begin with installing software packages:
conda install scikit-learn matplotlib pandas jupyterAlternatively, open Anaconda Navigator and use the graphical user interface.
Jupyter
The next step involves Jupyter notebooks. Add the environment to Jupyter:
python -m ipykernel install --user --name eninf --display-name "Python (eninf)"Testing your Installation
The time has come to check your installation. Create a new folder and open Jupyter.
mkdir lab
jupyter notebook lab/Create a new notebook and don’t forget to use “Python (eninf)”. Fill in the Vector Quantization example:
Here is what you should see now:
Congrats! You have made it.